The Optimized Video extension a revolutionary video extension to help you embed YouTube, Vimeo, and Wistia videos with just a few clicks.
And it just doesn’t end there you get to choose from some helpful Video Options like Autoplay, Suggested Videos, Player Control, Modest Branding, etc.
While if you are displaying the YouTube video you get the option to enable Schema – Video Object.
Adding Optimized Video Extension
Let’s see how to add Optimized Video extension in Divi Builder –
Note: Before starting make sure you have Divi Builder and Bluechip Addons for Divi Builder plugins activated.
Step 1 – Edit page/post with Divi Builder and opt to add new extension. Search and choose Optimized Video from list.
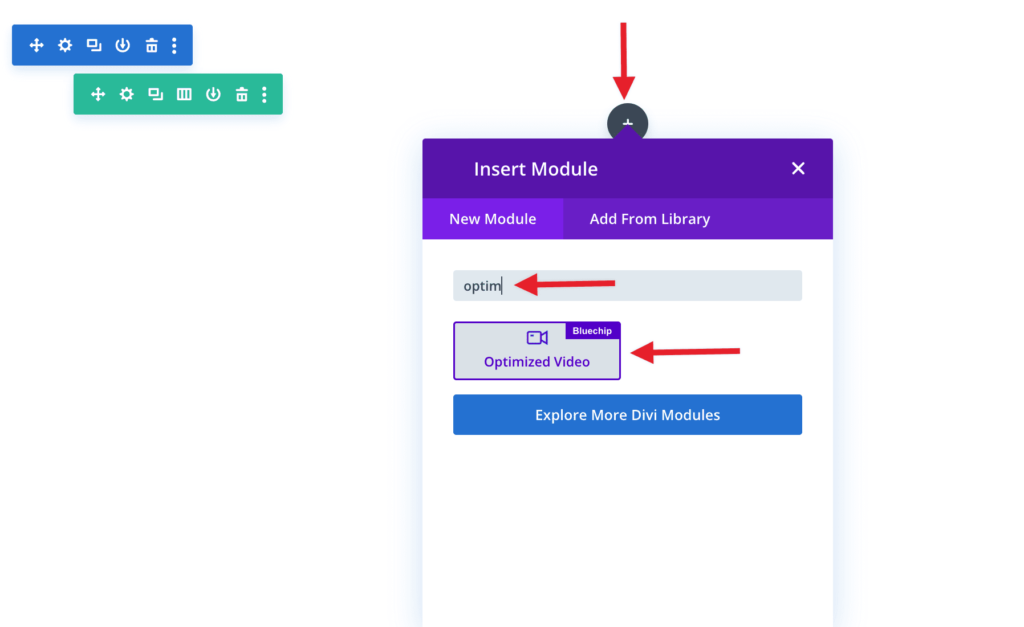
Step 2 – Choose the relevant Video type, paste the Video’s URL [ Not the short ]
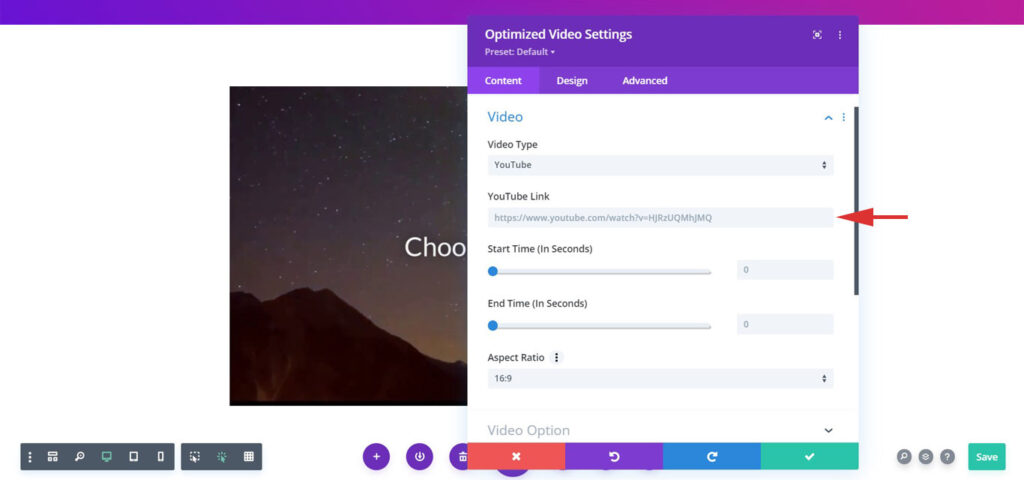
Step 3 – Once you are done adding all the content you can configure with advanced features, colors and typography.
Configure Optimized Video With Advanced Features
Video Options Available with Optimized Video –
- YouTube Video
- Vimeo Video
- Wistia Video
Video Options For YouTube video
- Autoplay: Video will play automatically on the page load.
- Related Videos From: It has two options – Current Video Channel and Any Random Video. Current Video Channel will display related videos from the same YouTube channel. Any Random Video will display random videos on the basis of public favorite videos. Note that suggested videos cannot be turned off completely.
- Player Control: Choose whether to display controls like play, pause, volume controls, full screen and more.
- Mute: Allows muting the video.
- Modest Branding: Prevent the YouTube logo from displaying in the control bar.
- Privacy Mode: This prevents YouTube to store the visitor’s information on your website unless they play the video.
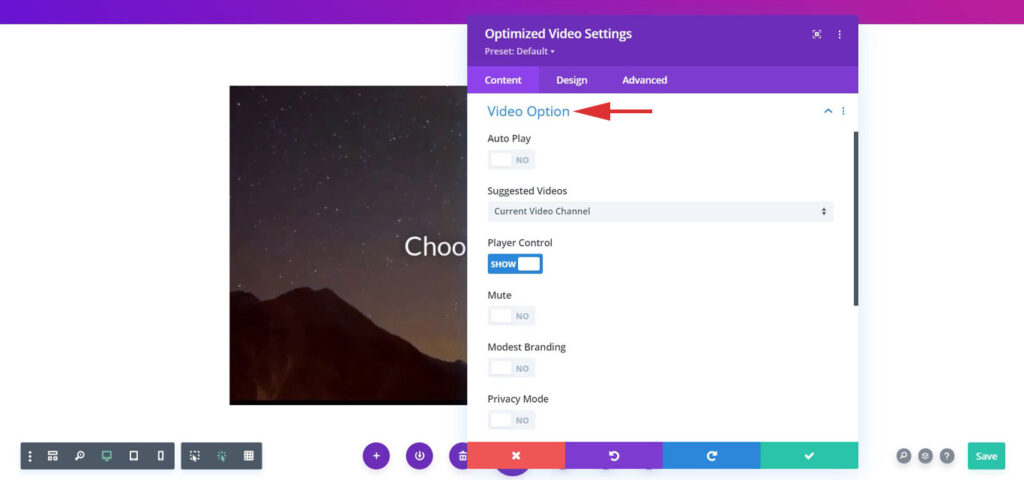
Video Options For Vimeo Video
- Autoplay: Video will play automatically on the page load.
- Loop: Choose a video to play continuously in a loop. The video will automatically start again after reaching the end.
- Intro Title: Displays the title of the video.
- Intro Portrait: Displays the author’s profile image.
- Intro Byline: Displays the author’s name of the video.
- Controls Color: Set color for the video player controls.
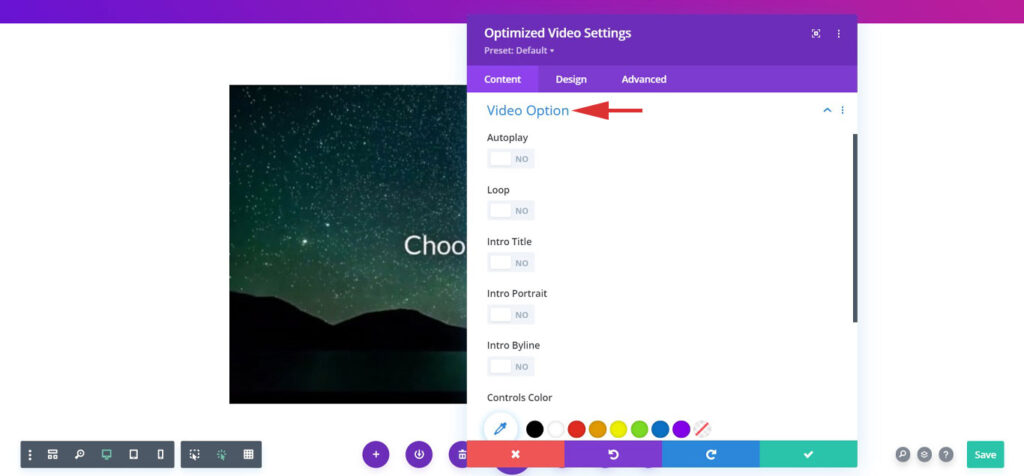
Video Options for Wistia Video
- Link & Thumbnail Text: Unlike the YouTube and Vimeo video type, here you will need to Copy the Link & Thumbnail text from the respective Wistia’s video.
- Autoplay: Video will play automatically on the page load.
- Loop: This would let the video to play continuously
- Show Playbar: Displays the progress bar of the video in the bottom Playbar.
- Mute: Mutes the volume of the Video
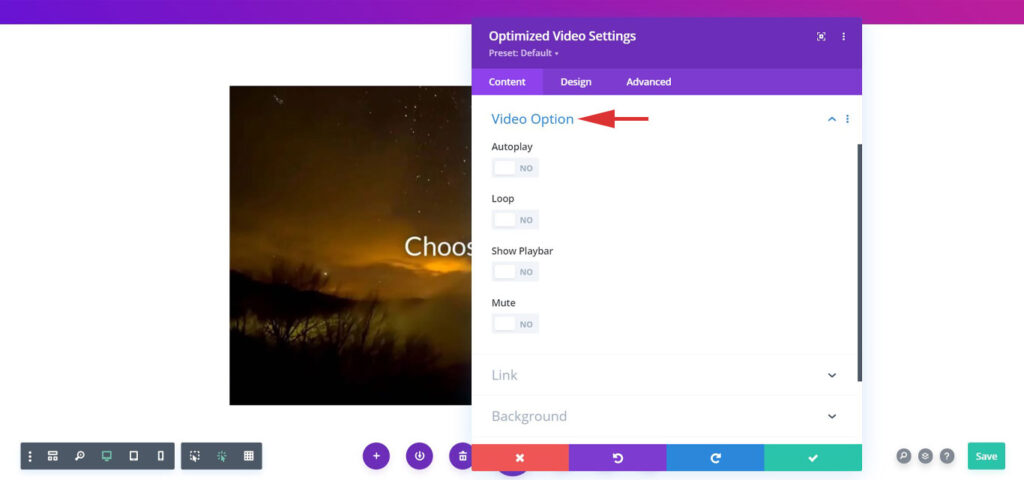
How to Get a Valid Link for Wistia Video
To get the Wistia video’s link you will need to go to your Wistia video, right-click on it and choose the last option of “Copy Link and Thumbnail”. Now copy the same and paste it in this field.
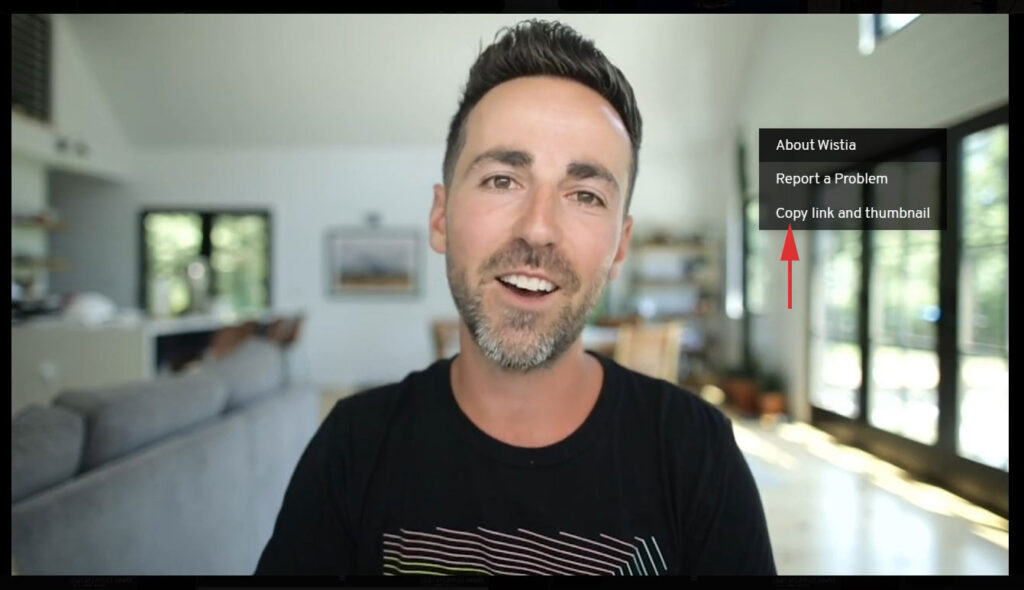
Note: If you change the thumbnail or link from the respective Wistia’s video, make sure you paste the Link & Thumbnail text in this field again here.
How to set thumbnail image for video?
You can set a nice thumbnail image for the video that will display before playing a video.
The setting can be found under Design (tab) > Thumbnail & Overlay.
Choose the Custom Thumbnail option. Set an Custom Thumbnail Image and adjust the Overlay Color.
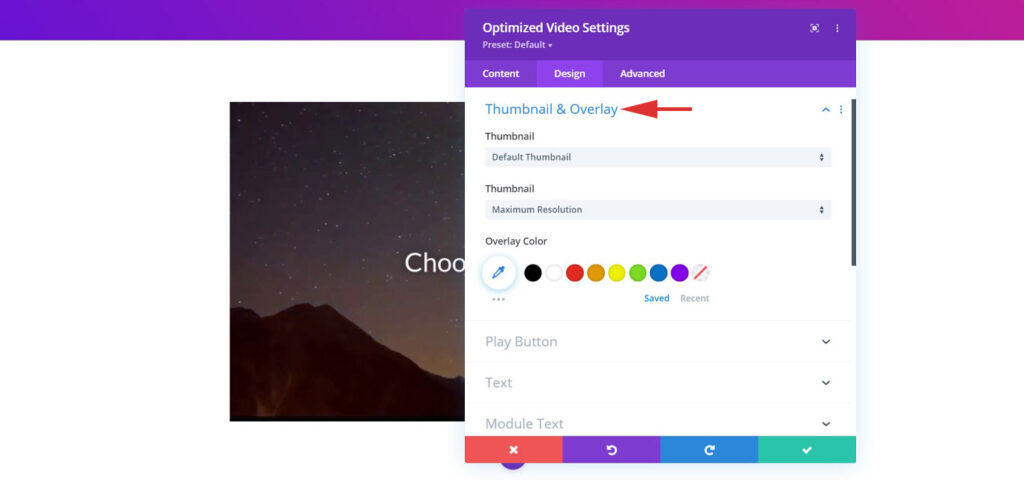
How to style Play Button?
The setting can be found under Design (tab) > Play Button.
Play Button is set to default Icon and can be set an custom Image or Icon.
For Image
- Choose an appropriate image from the Media Libary.
For Icon
- Select an icon from the drop-down
- You can set an Icon color for the icon.
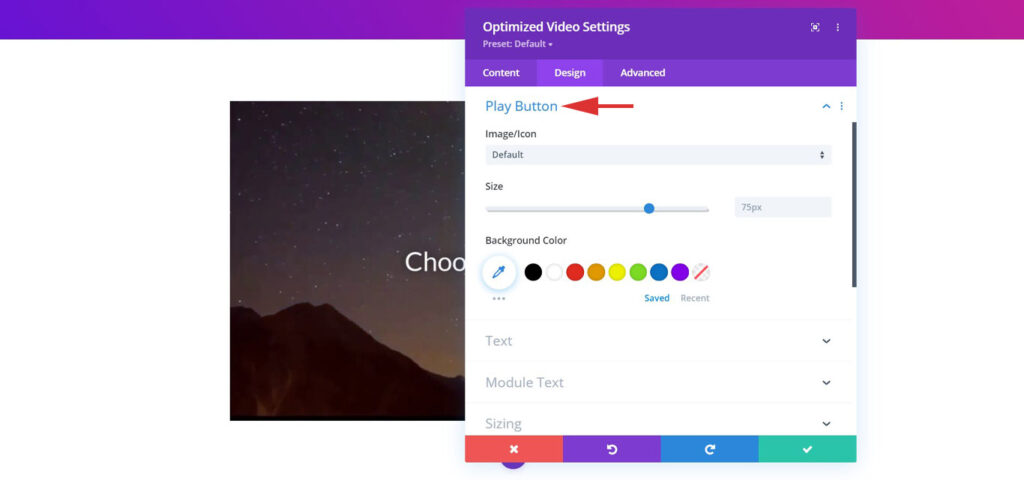
Set specific play time for video
The extension allows entering –
- Start and End time for YouTube video
- Start time for Vimeo video
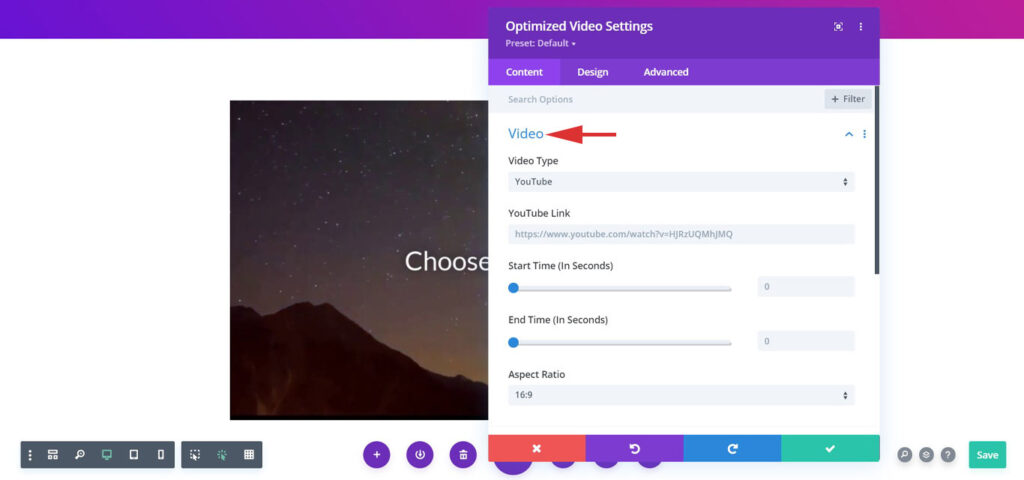
When a user clicks to play the video, it will start playing from the defined start time and will stop at the defined end time.
Note:
- To embed videos, enter a full link for the video.
For example,
For YouTube video –
✔️ Valid link: https://www.youtube.com/watch?v=aqz-KE-bpKQ&t=3s
✖️ Invalid link: https://youtu.be/aqz-KE-bpKQ
For Vimeo video –
✔️ Valid Link: https://vimeo.com/274860274
✖️ Invalid Link: https://vimeo.com/channels/staffpicks/274860274